Cara Mengganti Background Foto Dengan GIMP
20 April 2014 17 Comments
 GIMP adalah software untuk mengolah foto seperti halnya Adobe Photoshop. GIMP singkatan dari GNU Image Manipulating Program. Lisensi GIMP adalah Gratis dan bisa menjadi alternatif untuk pengganti photoshop yang termasuk software berbayar.
GIMP adalah software untuk mengolah foto seperti halnya Adobe Photoshop. GIMP singkatan dari GNU Image Manipulating Program. Lisensi GIMP adalah Gratis dan bisa menjadi alternatif untuk pengganti photoshop yang termasuk software berbayar.
GIMP merupakan aplikasi grafis yang lazim disertakan pada setiap rilis distro linux, seperti Ubuntu dan Linux Mint. Selain jalan pada platform Linux, GIMP juga tersedia untuk versi Windows. Jadi para pengguna Windows juga dapat menjalankan GIMP sebagai alternatif pengganti dari Photoshop.
Kali ini kita akan mencoba mengganti background foto dengan menggunakan GIMP. Biasanya mengganti background diperlukan saat membuat pas foto untuk keperluan formal, seperti pendaftaran sekolah, membuat SKCK atau melamar pekerjaan.
Langkah-langkah mengganti background foto dengan menggunakan GIMP:
- Jalankan GIMP lalu buka file foto yang akan diganti background-nya.

- Crop bagian foto yang dibutuhkan dengan cara tekan tombol SHIFT+C atau klik Tools > Transformation Tools > Crop atau klik icon
 pada toolbox.
pada toolbox. - Set aspect ratio sesuai kebutuhan pas foto, misalnya 3×4 maka isi Fixed aspect ratio dengan 3:4.
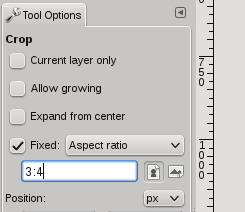
- Select bagian foto yang akan dicrop dengan klik drag pada area foto.

- Kotak seleksi juga bisa digeser-geser dengan cara klik drag (geser) didalam area seleksi.
- Jika sudah benar, tekan tombol ENTER untuk menjalankan proses crop.

- Buat seleksi pada bagian yang akan diganti background-nya menggunakan Path Tools.
- Caranya: tekan tombol B atau klik Tools > Paths atau klik icon
 pada toolbox.
pada toolbox. - Buat path kasar dengan mengacu pada sudut-sudut atau lekukan pada gambar.

- Edit path dengan cara klik-drag (geser) pada titik dan garis path atau dengan mengubah kelengkungan garis dengan klik-drag tanda kotak pada titik-titk path.
- Untuk menambahkan titik baru dengan cara tekan tombol CTRL+klik pada garis yang akan ditambahkan titiknya.
- Berikut ini tampilan path yang sudah diedit :

- Setelah selesai, klik selection from path untuk membuat seleksi.

- Karena yang diseleksi adalah object utama maka kita harus mengubah seleksi menjadi background dengan cara invert seleksi.
- Caranya klik Select > Invert atau tekan tombol CTRL+I untuk invert seleksi.
- Klik Layer > Transparency > Add Alpha Channel atau klik kanan pada layer pilih add alpha channel.
- Tekan tombol Delete untuk menghapus background.

- Hilangkan seleksi dengan cara klik Select > None atau tekan tombol CTRL+SHIFT+A.
- Klik foreground color lalu ubah foreground color menjadi warna yang akan dijadikan background, misal: hijau.

- Buat layer baru dengan cara klik Layer > New Layer atau tekan tombol CTRL+SHIFT+N
- Pada pilihan Layer Fill Type pilih Foreground color kemudian klik OK.

- Pastikan pada foto dipenuhi warna hijau (sesuai dengan warna pilihan tadi).
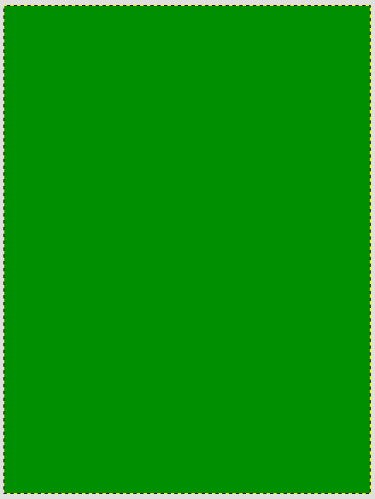
- Klik layer baru pada Layers box lalu geser ke bawah atau klik tanda panah turun.

- Pastikan sudah tampil tampil foto utama dengan background hijau.

mudah jg ya mengganti background
thanks admin….
thanks akhirnya dapat ilmu baru juga nih..
Makasi totornya 😀
terima kasih sangat bermanfaat…
lagi nyari-nyari cara edit foto tanpa bajak software
Pingback: Mengganti Background Foto Dengan GIMP | muchlasaditiyaypd
mantep tutorialnya.trims
mas tolong tutorial untuk edit striping motor pakai Gimp 2.8…tks
maaf mas, dalam waku dekat ini blm bisa. saya juga masih newbie soalnya
Terima kasih atas ilmunya
sama-sama. terima kasih kunjungannya
maaf gan kok setelah saya delete kok jadi kotak hitam abu semua ya? ga kesisa bagian foto mukanya. saya salah di step yg mana?
Trmksh 😀
cara menampilkan tombol pintas di kiri dan kanan itu gimana ya kok punya saya blank
ctrl + B
Boss kok alfha channel saya blank ea npa boss
trimakasih gan, Recommend !!
Terima Kasih Tutorialnya. Lagi Hobi belajar Gimp